Java in Gitpod
Gitpod comes with great support for Java builtin. Still, depending on your particular project you might want to further optimize the experience.
A great example of a ready-to-code Java dev environment is our Spring Petclinic Example.
Ready-to-code Dev Environments for Java
To set up your project, you should run gp init in the terminal first. This will create the two configuration files needed to explain Gitpod what your project needs.
A dev environment is based on a Docker image. But don’t fear you don’t need to understand Docker to get started. In most cases, the default docker image is enough.
SDKMAN
For Java, it comes readily equipped with SDKMAN!, which is a version manager that takes care of managing and installing not only different Java versions but also a different version of other JVM languages such as Scala or Kotlin (both supported in Gitpod, too).
It also installs Maven and Gradle in case you don’t use the wrapper version that is often recommended.
Check out the documentation of SDKMAN! to see how to use it or simply type sdk help in the terminal.
SDKMAN in Docker
Although you can use sdk in your terminal, you should put the tools and versions into your Dockerfile, so you and your team get the very same configuration every time.
To do that you need to alter the generated .gitpod.Dockerfile. Here’s an example that will install Java 12 with the J9 VM from “Adopt a JDK”.
FROM gitpod/workspace-full
RUN bash -c ". /home/gitpod/.sdkman/bin/sdkman-init.sh && sdk install java 12.0.1.j9-adpt"Note that you always need to run the
sdkman-init.shin bash before you can use SDK.
You can add additional tools and versions like this:
FROM gitpod/workspace-full
RUN bash -c ". /home/gitpod/.sdkman/bin/sdkman-init.sh && sdk install java 12.0.1.j9-adpt && sdk ..."Prebuilds
Gitpod provides disposable dev environments, which means you are getting fresh development environments for every task. So configuring them to be ready-to-code is crucial to get the most out of Gitpod.
In the generated .gitpod.yml you will find the following section:
# List the startup tasks. You can start them in parallel in multiple terminals. See https://www.gitpod.io/docs/config-start-tasks/
tasks:
- init: echo 'init script' # runs during prebuild
command: echo 'start script'You can have as many tasks as you which, each will result in an opened terminal when you start a dev environment.
Each task supports multiple phases, most importantly before, init, command. To be ready to code a dev environment should not only be in sync with the git repo but also needs to have the currently checked out state built.
For instance, in the Spring Petclinic demo the command section looks like this:
# startup tasks
tasks:
- init: ./mvnw package -DskipTests
command: java -jar target/*.jarSince we have installed the Gitpod app on that GitHub repository, Gitpod will prebuild any branch as soon as it starts. During a prebuild it will
- start a container based on the docker image,
- clone the repository and check out the respective branch,
- run the
beforeandinitparts of every task, - capture the result and store it
Once you or your teammates start a dev environment, you will get the prebuild state. The log output from init is still presented in the terminal but it will have two additional lines, e.g.:
🍌 This task ran as part of a workspace prebuild.
🎉 You just saved 4 minutes of watching your code build.IDE features
Debugging
Here is a quick clip on how to automatically configure debugging for Java!
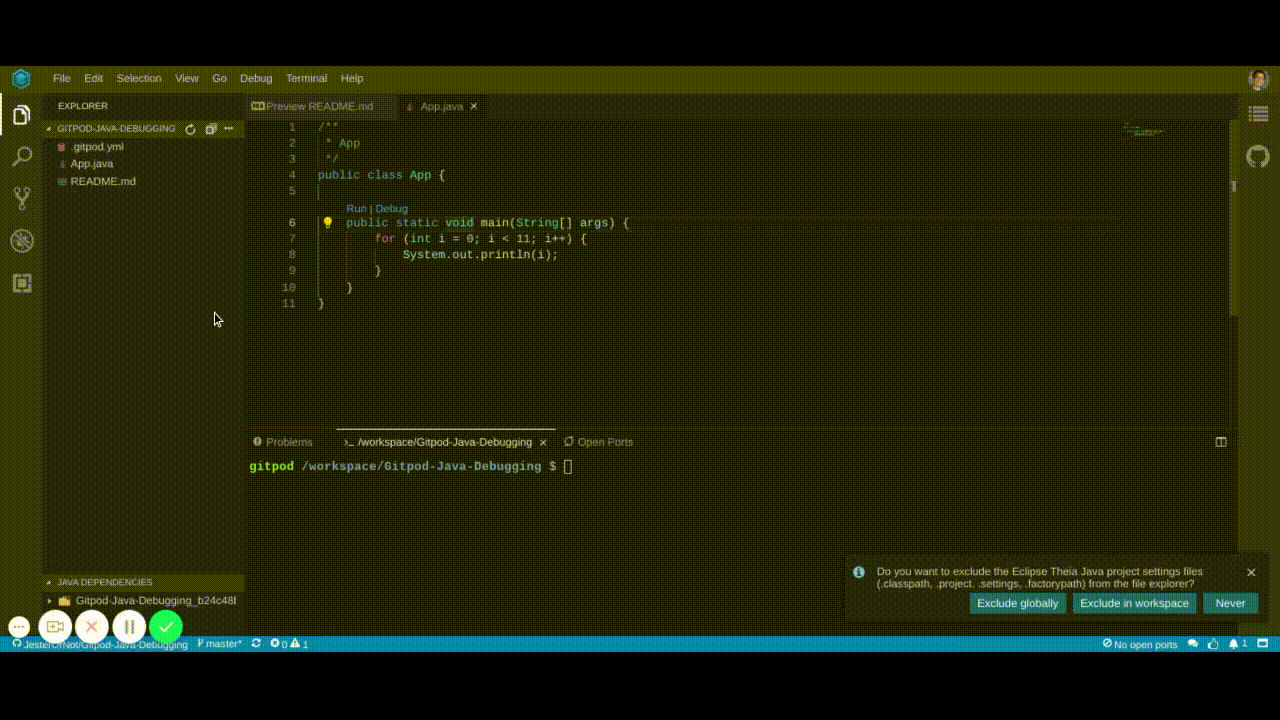
So, basically in this video we:
- First, open the Java file that we want to debug
- Then, go to the debug menu and select “Add Configuration…”
- Next, in the dropdown choose “Java: Launch Program in Current File”
- Finally, start debugging your Java program!
You can also create the Java debug configuration file manually
To start debugging your Java application in Gitpod, please create a new directory called .theia/, and inside add a file called launch.json, finally add the following to it:
{
// Use IntelliSense to learn about possible attributes.
// Hover to view descriptions of existing attributes.
"version": "0.2.0",
"configurations": [
{
"type": "java",
"name": "Debug (Launch) - Current File",
"request": "launch",
"mainClass": "${file}"
}
]
}Then, simply open the Java file you want to debug, open the Debug panel (in the left vertical toolbar, click the icon with the crossed-out-spider), and click the green “Run” button.
To see a basic repository with Java debugging enabled, please check out gitpod-io/Gitpod-Java-Debugging:
For more please see VSCode’s docs
VSCode extensions
Gitpod comes equipped with the following VS Code extensions:
You can install additional extensions for your project if you want.
Most of the information you find in the Java for VS Code documentation applies to Gitpod as well.
Vaadin in Gitpod
To work with Vaadin in Gitpod, you will need to properly configure your repository. Here is how to do it.
Example Repositories
Here are a few Vaadin example projects that are already automated with Gitpod:
| Repository | Description | Try it |
|---|---|---|
| Vaadin CRM | Full-stack Vaadin and Spring Boot | |
| Vaadin starter | An empty starter for a new Vaadin project |
Configuring Gitpod for a Vaadin project
Start by downloading a Vaadin and Spring Boot project starter if you don’t have a Vaadin project from before.
Next, add a .gitpod.yml file with the follwing content to the root of the project:
tasks:
- command: mvn spring-boot:run
ports:
- port: 8080
onOpen: open-previewThis will start the development server and open up the application in the preview browser window.
You are now ready to push your code to GitHub.
Enable prebuilds for a faster startup
The first time you start a Vaadin application, it downloads both Maven and npm dependencies, which can take some time. You can speed up the GitPod startup by enabling prebuild for the repository.
Update your .gitpod.yml file with the following content:
tasks:
- prebuild: mvn install spring-boot:start spring-boot:stop -DskipTests
command: mvn spring-boot:run
ports:
- port: 8080
onOpen: open-preview
github:
prebuilds:
master: trueFinally, enable prebuilds on GitHub as instructed in the prebuild documentation.
Next time you push code to your repository, the prebuild command will download all the dependencies and make the project startup faster.